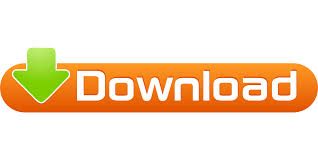
Click to select a color in the sequence.Click on the Add icon to add a color to the sequence.Click on the Reset icon to select the default orange color.Ĭustom patterns allow you to select up to six colors:.Solid, Blink, and Breathe patterns only allow one color to be selected: Note that the color hold setting and color transition setting together determine the total animation time. The total time is divided by the number of transitions in the pattern. Color transition setting-Represents the total time spent transitioning from one color to the next color.The total time is divided by the number of colors in the pattern. Color hold setting-Represents the total time spent spent holding on colors.Use the sliders to control color hold and transition times: The total animation time is broken down evenly between color holds and transitions: Use the slider to set the total animation time: Timing controls are displayed in the Preview section for the following pattern types: The current playback speed is displayed next to the total animation time. The total animation time (the time it takes for one cycle of the pattern to be completed) appears below the Preview window:įor longer total animation times (starting at 15 seconds), the Preview window will automatically speed up the playback animation so that you can see your changes faster. The Preview window lets you view the colors, transitions, and timing of the selected pattern. 50% color transitions (8.33% per transition)ĭisplays a custom pattern you've created.Transitions between six colors: red, orange, yellow, green, blue, and violet. Turns a single color of your choosing on/off.įades a single color of your choosing on/off. Done-Confirm changes to pattern settings.Global Settings-Change global settings.Change Color-Add/remove colors for applicable patterns (see table below).Specify animation times for applicable patterns (see table below).

To edit Pattern LED settings, click on the Edit icon ( ) on the FireCuda RGB activity.
#RAZER SYNAPSE 3 COMPATIBLE DEVICES SOFTWARE#
Razer Synapse 3 software must be installed and running.
#RAZER SYNAPSE 3 COMPATIBLE DEVICES HOW TO#
For further information about supported patterns and games as well as how to download the Razer Synapse application, go to the Razer Synapse website. Razer Synapse also supports a growing number video games for RGB illumination that activates with colors matching in-game play. You can use Razer Synapse for preconfigured RGB patterns or create new ones. All management is performed in the Razer Synapse application. Razer Chroma is a popular RGB video game software management protocol with a rich set of pattern and in-game options. Razer Chroma via Razer Synapse 3 app (Windows only) Disabling this option reverts all devices to the default FireCuda orange. Once enabled on any of the connected RGB storage devices, all RGBs act in unison with changes to the patterns. If you have two or more compatible devices connected to your PC, you can click the switch to sync the RGB patterns for all devices.

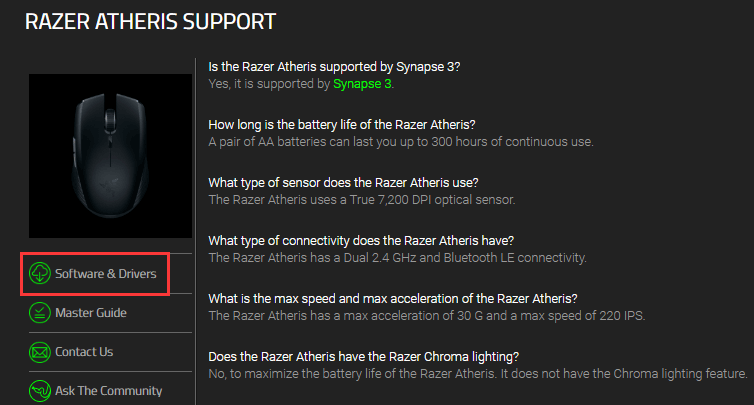
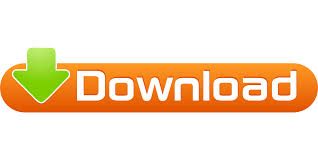

 0 kommentar(er)
0 kommentar(er)
